How To More Folder Icons
- Thus, if you could change the icons to some user friendly style, easily locatable then it makes your job easier. Here in this article we would discuss about how to change the desktop icons, folder icon and shortcuts icons in Windows 10 and also the situation when you do want to change the icons but are unable to do that due to some restrictions.
- The Library folder Icons are easier to change and the whole Library is easier to manage. Also, I hate how Quick access works and intend to disable it soon as I can. If you are confident and skilled with editing the registry.
- Select 'File Explorer' from the pop-up menu to launch the program. Drag the folder icon from your desktop to the location in File Explorer where you want to move it. Windows will remove the folder from your desktop and save it to the selected location. Information in this article applies to Windows 8.
- The user friendly interface of this app lets you add custom color to Folder Icon in Windows 10 easily in a couple of clicks. If you are a lover of classic or high contrast icons then it’s absolutely perfect for you.
- This Folder icon is part of an icon pack of 88,300 web icons. Icons are available in PNG, SVG, CSS, PDF, and EPS formats, as a font, and in other vector formats. Unlike other icon packs, our web icons are designed by a single designer, guaranteeing the consistent style and quality. This is an icon.
How to Change Desktop,Folder and Shortcuts Icons in Windows 10? Windows 10; How to Change Desktop,Folder and Shortcuts Icons in Windows 10? Katia Laine-July 20, 2017. Share on Facebook. EXE or ICO file that contains more icon options. Step 6.After selecting the icon you want, click on “ok”.
How-To Geek Forums / Windows 7
(Solved) - How do I change icons for many folders at one time in Windows 7?
(9 posts)I can change one folder icon at a time, but not many at once like I could with XP.
This question was asked in a How-To Geek Forum entitled How To Customize Multiple Folder (Icons), where user 'scowilcro' posted this solution that I used often in Windows XP, but I cannot get to work in Windows 7:
'Highlight all of the folders for which you want to change the icons. Right-click on any one of the highlighted folders and click 'Properties.'
Click the 'Customize' button
Click the 'Change Icon' button. Choose an icon from the list on the screen or click 'Browse' to choose your own icon that you've either created or downloaded from the Internet.
Click 'OK' to change the folder icons for multiple folders
Done'
Thanks, 'scowilcro', but now that I am using Windows 7 (Home Premium with Service Pack 1), this does not work for me.
No matter how many folders I highlight — even if I use Select All — it only changes the one folder I land on when I right-click the group. Properties (General Tab) shows as many folders as are highlighted. I've tried right-clicking in every area of the highlight from the icon to the right edge, and I've even tried using the right-click key, but only one folder changes.
(My goal, in case you are curious, is to 're-icon' hundreds of music folders with respective vinyl, CD, or MP3 icons.)
Thank you, How-To Geeks, for being here!!
David
Hi David,
I use FolderMarker Pro myself (once a giveaway at GAOTD), which I really like for doing things like this.
You might try out the free version here.
Or you might try Shedko FolderIco (I haven't tried this one myself, but it looks good).
They both come with their own themes, but you can make your own icl files to use with the free version of IcoFX.
An icl is a collection of icons. If necessary put just one or two icons you like to use in the icl and off you go :)
If you need a hand in finding your way around this, here is a tutorial:
creating an iconlibrary
And if you need any more info or help, just ask ;)
Sarah,
Thanks for the great input!
The free version of FolderMarker definitely looked great! Unfortunately, it was anything but great. It just did not work right.
(The boring details:
I downloaded it, only to find I need at least 5 clicks to change one folder. (It's still an improvement over the 6 to 8 clicks needed to change one using Explorer.) Changing several folders at once requires each folder to be found through a directory and added to a list individually. The list must be populated one by one: there is no multiple picking using the mouse, Ctrl, or Shift. I began (thankfully) with a trial list of 7 folders. Only 5 changed icons successfully. Repeated attempts to get the other 2 to change failed. Of the 5 that did change, 4 did not change the icons displayed in the bottom pane of the window. After closing and re-opening the window, 3 had not changed icons in the bottom pane. So, I closed both Explorer and Foldermarker. The results remained the same; and those 2 folders that would not change before still would not. Also, the Help feature does not work in Windows 7, and Microsoft's solution — a download of WinHlp32.exe — is not available for x86.
Hey, it was free, right?)
Anyway, as the cow says, moooooving right along..
I moved on to Shedko FolderIco. (Thanks again, Sarah, for offering more than one solution.) I, too, like how it looks. But I've come to find out that the ability to change several folders at once is the most requested feature for a future version. (It does not yet do it. I'll watch for it.)
I also took a look at IcoFX, per your great suggestion. Nice! I had already found some good icons, but I could really made some great ones with IcoFX! Thanks! Too bad it won't change multiple folder icons..
I just have to laugh: In all this time and effort we have both spent looking for a shortcut, I could have them all changed by now, one by one. There is only 872 of them, with several hundred yet to come. LOL
It's ironic. I just changed my directory to get rid of '- Shortcut', and now I may end up adding '- Vinal', '- CD', and '- MP3' to my folder names! :D
My sincere thanks to you, Sarah. It sure was worth a shot!
David
P.S. I like your penguin.
Hi David,
Now that is weird. I just took a look at mine and it does do multiple folders at once.
(reverting is not that easy though - it doesn't do subfolders and kept me busy for a bit LOL)
Turns out I have Folder Marker Home 3.0 (not Pro as I thought LOL).
Just rightclick a folder > Mark Folder > More Icons and then you get this window:
Just pick an icon and apply, the subfolders now will also have Eeyore ..
If some folders show up right but not all, you might have to refresh your iconcache.
Delete IconCache.db at C:Users*username*AppDataLocalIconCache.db
And you also might have a problem with your thumbnails. You can refresh those by running 'Disk Cleanup' and making sure 'Thumbnails' is ticked.
Reboot and now take a look at your folders ;)
If it still doesn't work and you need to add Vinal, CD and MP3 to your folder names, you might want to use a renaming app, that will make it easier for you
(yep, I have apps for just about anything <LOL>).
A nice one is Renamer.
Good luck!
Hi, Sarah :)
Thanks, again.
The free version is FolderMarker 1.4. It does not have the section entitled '(3) Options', with that cool subfolder option. (In fact, 1.4 does not even have different colors.) Perhaps I should not be so stingy and just buy the upgrade. The option to 'Apply selected icon to all subfolders' would make it worth the $25, as long as the icon changes stick to the folders no matter where I move them.
When you use the option 'Apply selected icon to all subfolders', do all your folders stay changed when you move them about? (I would put a batch of folders into a temporary top folder, just long enough to use that wonderful option 'Apply selected icon to all subfolders'. Then I would move the subfolders back to their home, and delete the temporary top folder.)
Great information on the icon cache and thumbnail clean-up! (I have Renamer or I would not consider renaming the folders! Thanks for that recommendation, though.)
David
The icons stick as long as the location of the icon where you refer to doesn't change (in my case it's in a icl file I made myself and added to FolderMarker, so it's not going anywhere ;D).
If you want to keep the icons also visible when vieuwing the folders on another computer (for instance when you have them on an external drive) you'd better use the option 'Make customized folder distributable'.
And I think it's worth the money ;)
Or if you're not in a hurry you could wait till GAOTD has a rerun of Folder Marker (might be a while).
As you can see in my screenshots I've made my own icl files with IcoFX and imported them into Folder Marker. Works like a charm :)))
Edit: just tried it on my Win7 PC. You can install Folder Marker Home and try it for 30 days and it works absolutely fine!
The only caveat is that you can't use an icon from one of it's icl files.
Instead use More Icons > User Icons > Add > Browse to icon of your choice > Make sure Apply selected icon for all subfolders is ticked > Hit Apply :)
You'll need to uninstall Folder Marker Free before you give Folder Marker Home a try (use Revo Uninstaller Free to get rid of it. Reboot and then install Folder Marker Home.
Some screenshots to go with the above description:
and this is the browse window - by default it goes to Shell32.dll. You can use an ico or icl to browse to as long as you don't move that file after doing this. Otherwise use the 'Make customized folder distributable' (in this case I'd use that just to be safe).
To those reading this post, my conclusion:
Changing many folder icons at once is impossible in Windows 7. The free version of FolderMarker will only save a tiny bit of time, since you must populate a list one folder at a time from a directory. Purchasing FolderMarker Home or FolderMarker Pro gives you the luxury of using the option to 'Apply selected icon to all subfolders' to do a batch at one time. They also have a 30-day refund policy.
I am going to purchase FolderMarker. The $25 (for the Home version) will pay for itself: it will save me me at least five hours on over 1,000 folders! (based on 20 seconds per icon change using Windows 7.)
To Sarah:
THANK YOU so much for your help on this!
Problem solved! HOO-RAY!
David
Create Folder Icon Windows 10
Topic Closed
This topic has been closed to new replies.
Personalizing your icons is a great way to make a PC uniquely yours. Let’s take a look at the different ways Windows lets you customize your icons.
RELATED:How To Make High Resolution Windows 7 Icons Out of Any Image
Windows has some built-in icons you can choose from, but there is also an untold number of icons you can download from sites like IconArchive, DeviantArt, and Iconfinder—all of which have loads of free icons. And if you can’t find something you like, you can even make high-resolution icons out of any image.
Once you have the icons of your dreams, save them in a safe place—some of these processes will require they stay in a particular location on your PC. In other cases, you’ll probably want them there just in case something goes wrong and you have to re-apply them.
Change Your Desktop Icons (Computer, Recycle Bin, Network, and So On)
Icons like This PC, Network, Recycle Bin, and your User folder are all considered “desktop icons,” even though modern versions of Windows don’t show them all on the desktop. Windows 8 and 10 don’t show any of the desktop icons except for Recycle Bin, and even Windows 7 doesn’t show them all. For a complete rundown, check out our guide to restoring missing desktop icons in Windows 7, 8, or 10.
But you can still change how these icons appear elsewhere on your system. To do so, you’ll need to access the “Desktop Icon Settings” window to turn these icons on and off or to change the associated icons. In Windows 10, you can access this window through Settings > Personalization > Themes > Desktop Icon Settings. In Windows 8 and 10, it’s Control Panel > Personalize > Change Desktop Icons.
Use the checkboxes in the “Desktop icons” section to select which icons you want on your desktop. To change an icon, select the icon you want to change and then click the “Change Icon” button.
In the “Change Icon” window, you can select any icon you want from the built-in Windows icons, or you can click “Browse” to locate your own icon files.
If you browse for your own icons, you can select any EXE, DLL, or ICO file. After selecting the file, the “Change Icon” window will show the icons contained in the file you selected. Click the one you want and then click “OK.” Here, we’re changing the “This PC” icon to use one that looks more like a laptop than a desktop.
After changing your icon, you should see the new icon used in File Explorer, on the Desktop, and in the taskbar when the folder is open.
And if you want to reverse the change, you can always go back to the “Desktop Icon Settings” window, select the icon you want to change back, and then click “Restore Default.”
Change Folder Icons
Changing the icon for a folder is not only a good way to pretty things up, but also to call attention to important items. To change a folder icon, right-click the folder you want to change and then choose “Properties.”
In the folder’s properties window, switch to the “Customize” tab and then click the “Change Icon” button.
In the “Change Icon” window, you can select any icon you want from the built-in Windows icons, or you can Click “Browse” to locate your own icons.
If you browse for your own icon file, you can select any EXE, DLL, or ICO file. After selecting the file, the “Change Icon” window will show the icons contained in the file you selected. Click the one you want and then click “OK.” Here, we’re changing the icon for this folder to a red one to make it stand out more.
Full Free Download Lagu Cinta Yang Tak Mungkin mp3, Lagu Cinta Yang Tak Mungkin lyric,%quey% songs, Lagu Cinta Yang Tak Mungkin video, Lagu Cinta Yang Tak Mungkin lirik,Lagu Cinta Yang Tak Mungkin MP4, Mp3 Free Download. Cinta tak mungkin berhenti secepat saat aku jatuh hati Jatuhkan hatiku kepadamu sehingga hidupku pun berarti Cinta tak mudah berganti, tak mudah berganti jadi benci Walau kini aku harus pergi tuk sembuhkan hati Walau seharusnya bisa saja dulu aku menghindar Dari pahitnya cinta Namun ku pilih begini, biar ku terima Sakit demi jalani cinta (cinta). Lirik 'Cinta Tak Mungkin Berhenti' dari Tangga ini dipublikasikan pada tanggal 16 Juli 2012 (7 tahun yang lalu) dan diciptakan oleh Harry Budiman, Dennis Nussi, Johandi Yahya. Lagu ini ada di dalam album Utuh yang didistribusikan oleh label Sony Music. Lirik Lagu & Kunci Gitar / Chord Tangga - Cinta Tak Mungkin Berhenti E C Dm D G Am G Am Tak ada kisah tentang cinta yang bisa terhina G A D Dari air mata. Kumpulan Chord Kunci Gitar Dasar. Primary menu. Skip to primary content. Skip to secondary content. Cinta Tak Mungkin Berhenti. Lagu cinta tak mungkin.
And back in the properties window, click “OK.”
The folder should now show up with the new icon.
This feature works by creating a hidden Desktop.ini file inside the folder that contains a few lines of data something like the following:
This is one of the cases where you absolutely must keep the ICO file in whatever location you had it when you applied the icon. Put it somewhere you know you won’t delete it first, or make the ICO file hidden.
And if you want to fine-tune how folders look and operate on your PC, you should also explore how to customize folder views with Windows’ five templates and how to customize folder view settings in Windows.
Change the Icon for a Type of File
You can also change the icon for specific file types (those that end in certain extensions) so that all files of that type use the new icon. Why bother to do this? Suppose, for example, you use an image editing program that uses essentially the same icon for all the different types of image files it supported—PNG, JPG, GIF, and so on. You might find it more convenient if each of those file types used a different icon, so they were easier to distinguish—especially if you keep multiple file types in the same folder.
Unfortunately, there’s no built-in way to do this in Windows. Instead, you’ll need to download a free tool to do the job: File Types Manager by Nirsoft. We’ve got a complete guide to using File Types Manager to change the icon for a certain file type, so if you think this would be useful for you, give it a read!
The one type of file that File Types Manager is not good at handling, though, is executable (EXE) files. For that, we’ve got another free tool recommendation: Resource Hacker. And of course, we also have a guide on using it to modify the icon for an EXE file.
Change the Icon of Any Shortcut
Changing the icon for a shortcut in Windows is also pretty simple and works the same whether it’s a shortcut to an app, folder, or even Command Prompt command. Right-click the shortcut and choose “Properties.”
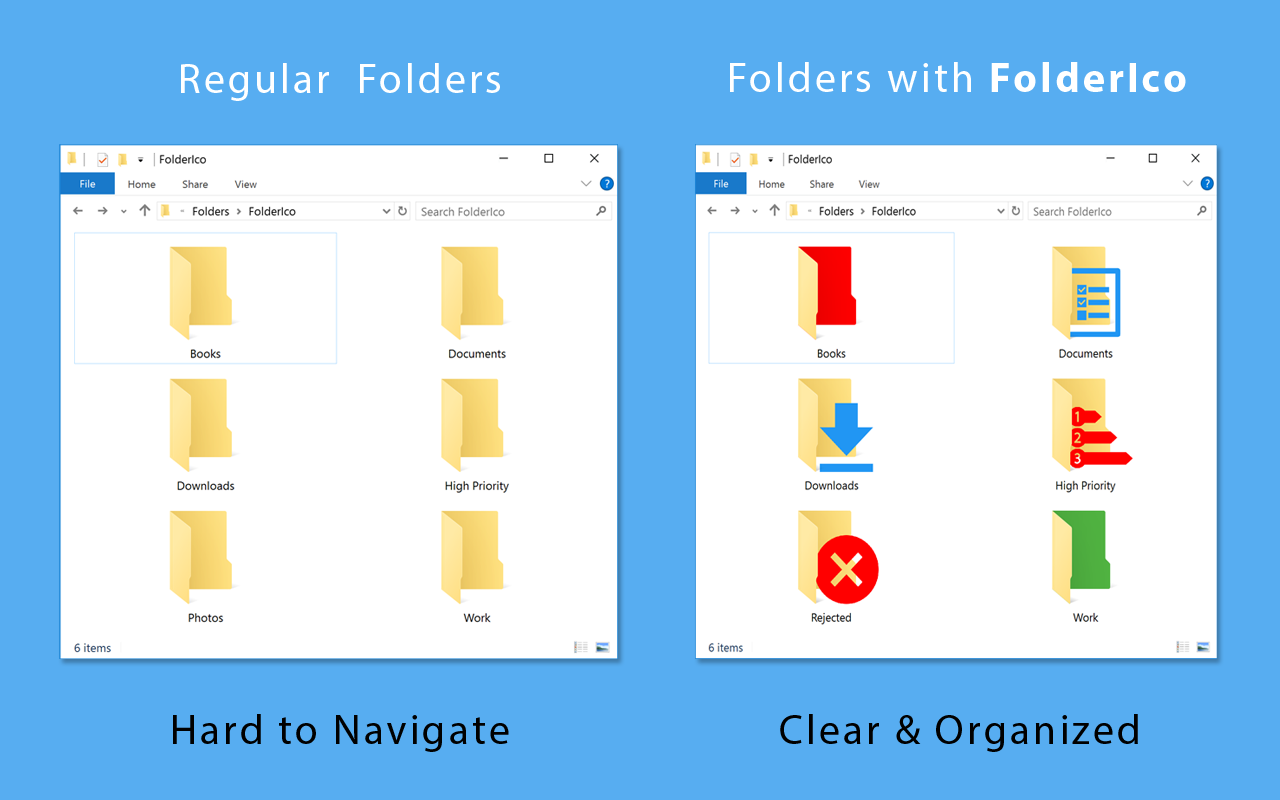
On the “Shortcut” tab, click the “Change Icon” button.
This opens the standard “Change Icon” window we’ve seen a couple of times already. Choose one of the default icons or browse to any EXE, DLL, or ICO file that contains icons. After making and applying your selection, you’ll see the new icon in File Explorer, on the Desktop, or on the taskbar if you have your Shortcut pinned there.
If you want, you can even customize those shortcut icons further by removing (or changing) the arrow overlays or preventing Windows from adding the “- Shortcut” text.
Change the Icon of Apps that Are Pinned to the Taskbar
Icons that are pinned to your taskbar are really shortcuts—they just don’t have the arrow overlay and “- Shortcut” text normally associated with shortcuts. As such, you can customize their icons in nearly the same way that you customize any shortcut icon. You just need to keep a few things in mind:
- You can only customize the icons of apps that are actually pinned to the taskbar. If the icon is only on the taskbar because the app is currently running and it isn’t pinned there, you can’t customize it. So, pin it first.
- If an app is pinned, but is currently running, you’ll need to close the app before you can change the shortcut icon.
- Just right-clicking a pinned app shows you the app’s jumplist. To access the regular context menu instead, hold the Shift key down while right-clicking the icon. Choose “Properties” from that menu and then the rest of the process will be familiar to you from the previous section.
Change the Icon of any Drive in File Explorer
There’s no simple built-in way to change the icons for drives in Windows. That doesn’t mean you can’t do it though. The easy way is to use a free app named Drive Icon Changer. There’s also a way that works a bit differently and involves a little Registry editing. You can read all about both methods in our guide to changing drive icons in Windows.
Folder Icons For Pc
Drive Icon Changer is the easiest way, though you can do it from the registry if you’d prefer not to use extra software.
How To Get More Folder Icons
Hopefully, this gives you enough information about changing icons that you can make things look just the way you want them.
Telecharger gimp windows 8. GIMP for Windows. The installer contains both 32-bit and 64-bit versions of GIMP, and will automatically use the appropriate one. BitTorrent is a peer-to-peer file sharing system. It works by downloading GIMP from a distributed network of BitTorrent users, and may improve download speed dramatically.
READ NEXT- › Windows 10’s Tablet Mode May Be Replaced With the Desktop
- › How to Quickly Switch Between Gmail Accounts on Android, iPhone, and iPad
- › How to Use the chmod Command on Linux
- › How Writers Can Use GitHub to Store Their Work
- › How to Easily Recycle the Old Electronics You Can’t Sell